在日常使用中,无线网卡是连接互联网的重要工具。TP-Link公司以其高质量的无线路由器和无线网卡而闻名,用户在使用过程中可能会遇到需要下载和安装驱动程序的情况。本文将为您详细介绍如何从TP-Link官网下载无线网卡驱动,并解答一些相关问题。
下载TP-Link无线网卡驱动的第一步是访问TP-Link的官方网站。获取驱动程序的过程相对简单,执行以下步骤即可:
1. **访问官方网站** 打开浏览器,输入TP-Link的官方网站网址,通常是 www.tp-link.com。在主页上,您会看到一个搜索框。
2. **搜索您的无线网卡型号** 在搜索框中输入您的无线网卡的型号。例如,如果您使用的是TP-Link TL-WN722N,则可以直接输入该型号进行搜索。搜索结果将列出与您型号相关的页面。
3. **选择产品支持页面** 在搜索结果中,找到您的无线网卡型号,点击进入。此外,您可以在产品列表中找到“支持”或“下载”选项,点击后通常会出现提供该产品驱动和软件的链接。
4. **下载驱动程序** 进入支持页面后,会看到不同操作系统对应的驱动程序下载链接。一些常见的操作系统包括Windows、macOS和Linux。选择您的操作系统,然后点击下载链接,保存文件到您的计算机。
5. **安装驱动程序** 下载完成后,找到下载的文件,双击运行安装程序,按照屏幕上的指示进行操作即可完成安装。安装完成后,重启电脑以确保驱动程序生效。

在下载和安装TP-Link无线网卡驱动的过程中,用户可能会遇到各种问题。以下是一些常见问题及其解决方案:
在官方网站上,TP-Link会提供多个驱动程序版本以供下载。要选择合适的驱动程序版本,很重要的一点是确定您的无线网卡型号和操作系统版本。
首先,检查无线网卡的型号,通常可以在产品本身或者产品包装上找到。此外,您也可以通过“设备管理器”来确认无线网卡的信息。在Windows操作系统中,可以右键点击“此电脑”或“计算机”,选择“管理”,然后点击“设备管理器”,在“网络适配器”下查找您的无线网卡。
其次,确认操作系统的位数(32位或64位)。在Windows中,可以通过“控制面板” -> “系统”来查看您的操作系统是32位还是64位。确保下载与您的操作系统相匹配的驱动程序。
一旦确定型号和操作系统版本,您就可以轻松从TP-Link官网获得合适的驱动程序,确保设备能够正常工作。
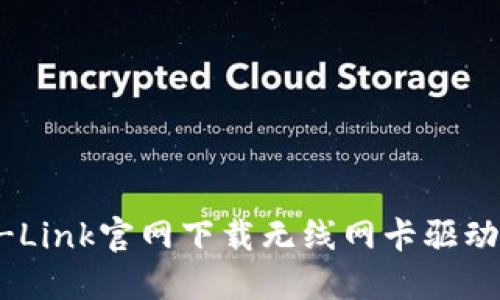
有时用户在安装TP-Link无线网卡驱动时可能会遇到错误提示,例如“未能安装”等等。这可能是由于多种原因造成的,以下是一些常见的解决方法:
1. **检查下载文件的完整性** 有时候,下载的文件可能已经损坏或不完整。请重新下载驱动程序并确保下载完成后是完整的文件。
2. **关闭杀毒软件** 某些杀毒软件可能会阻止驱动程序的安装。在安装驱动程序时,临时关闭杀毒软件并再次尝试安装。
3. **运行为管理员** 在Windows中,右击驱动程序安装文件,选择“以管理员身份运行”。这通常可以解决权限问题。
4. **检查系统更新** 有时系统更新可能导致驱动不兼容,确保您的操作系统是最新的,特别是在Windows7、8、10之间切换时。
5. **使用系统恢复功能** 如果驱动程序安装失败后导致计算机无法正常工作,可以使用Windows的系统恢复功能回滚到一个之前的正常状态。
如果您在下载的驱动程序安装后没有任何反应或设备没有被识别,这可能是由于多种原因造成的。以下是一些检查和解决方案:
1. **确认无线网卡已正确连接** 确保无线网卡已正确插入计算机的USB接口。有时由于连接不良,计算机无法识别设备。
2. **检查设备管理器** 进入“设备管理器”检查无线网卡是否显示。如果显示有黄色感叹号,建议卸载该设备并重新扫描硬件变化。
3. **重启计算机** 有时简单的重启计算机能够解决很多问题。在安装驱动后,重启将能够使驱动程序生效。
4. **使用其他USB端口** 尝试将无线网卡插入另一个USB端口,特别是在使用台式机时,某些USB端口可能无法提供足够的功率导致硬件无法正常工作。
5. **更新驱动程序的兼容性问题** 如果您从官网下载了适合您操作系统的驱动,但仍然无效,可以尝试使用Windows的“兼容性模式”来安装。
保持TP-Link无线网卡驱动的最新状态,可以帮助您获得最佳的网络性能和安全性。以下是几个确保驱动程序随时更新的建议:
1. **定期访问TP-Link官网** 养成定期访问TP-Link官网检查无线网卡驱动程序的新版本的习惯。制造商通常会发布新版本以解决已知问题或提高性能。
2. **使用设备管理器搜索更新** 在Windows设备管理器中,右键点击无线网卡,选择“更新驱动程序”。此操作将允许系统自动搜索并安装最新的驱动程序。
3. **关注TP-Link的通知和新闻** 许多硬件制造商会向用户发送有关更新和新驱动程序版本的电子邮件,确保您注册了TP-Link的官方通信列表。
4. **利用第三方驱动管理软件** 也可以考虑使用一些可靠的第三方驱动程序更新软件,可以自动扫描您的计算机并帮助您下载和安装最新的驱动程序。
总之,确保TP-Link无线网卡驱动的最新状态将有助于提高网络的稳定性和安全性。
通过本文的详尽介绍,我们希望能帮助您轻松下载和安装TP-Link无线网卡驱动,同时解决您可能遇到的问题。希望您享受到稳定快速的网络连接体验!
leave a reply